はじめに
Visual Studio Community 2022 をインストールして、C++(コンソールアプリ)で Hello World を表示するところまでやってみます。
ダウンロードとインストール
ダウンロード
ブラウザで Microsoft のサイトを表示します。
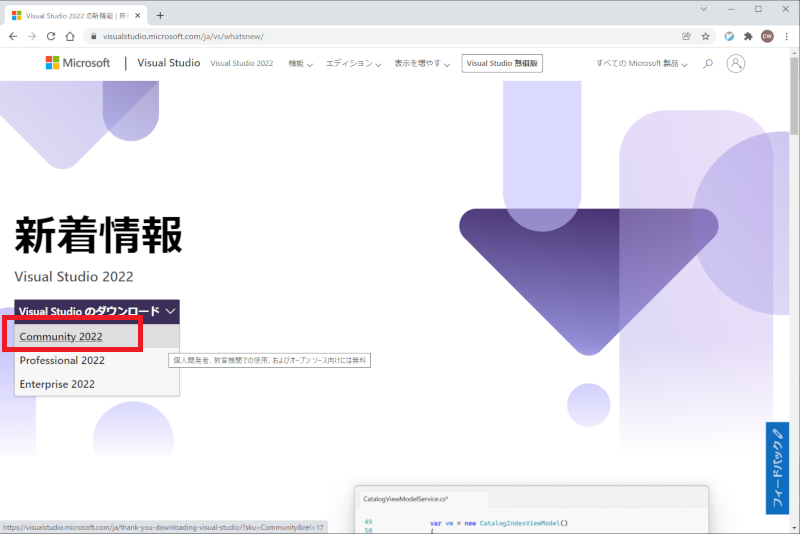
インストール
ダウンロードしたvs_community__48458b856d9742e8809f426f4615fa52.exeを実行します。
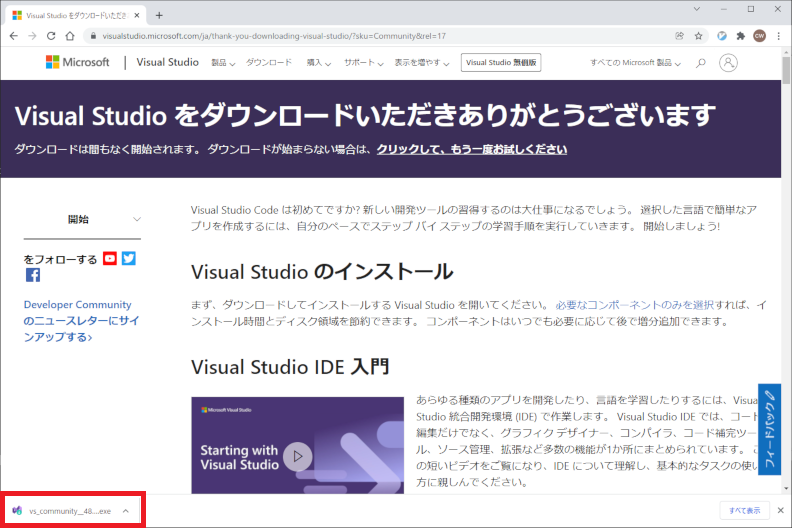
[続行]を押下します。
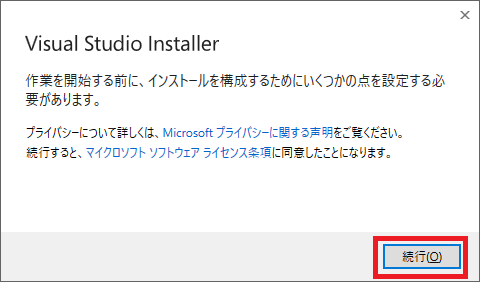
インストールするワークロードを選択して[インストール]を押下します。
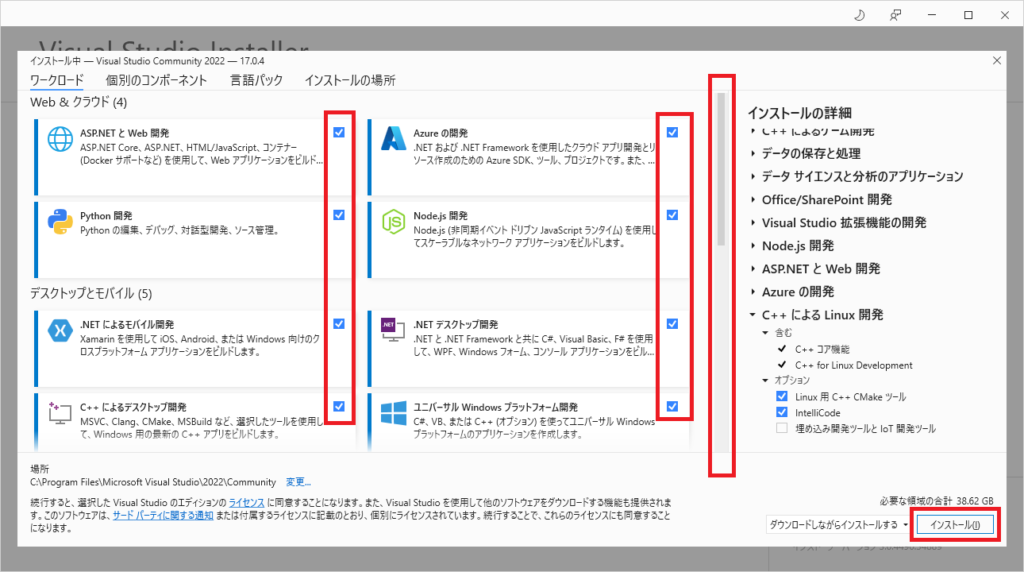
「インストールが完了しました」が表示されたら[OK]を押下します。
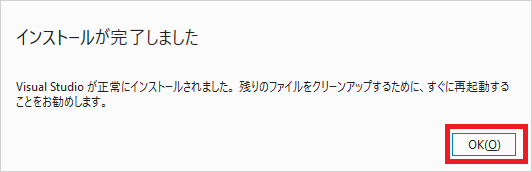
再起動してください。
新しいプロジェクト(C++コンソール)の作成と実行
サインイン
メニューからVisual Studio Community 2022を起動
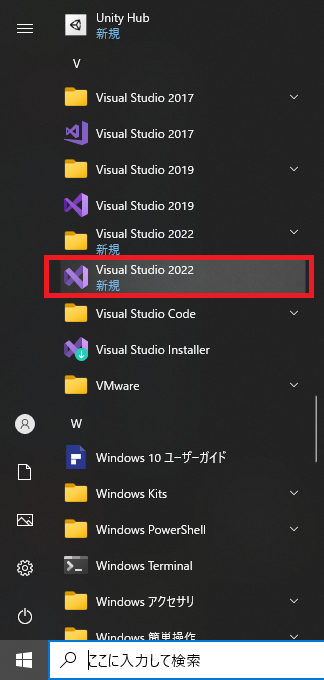
[サインイン]を押下します。
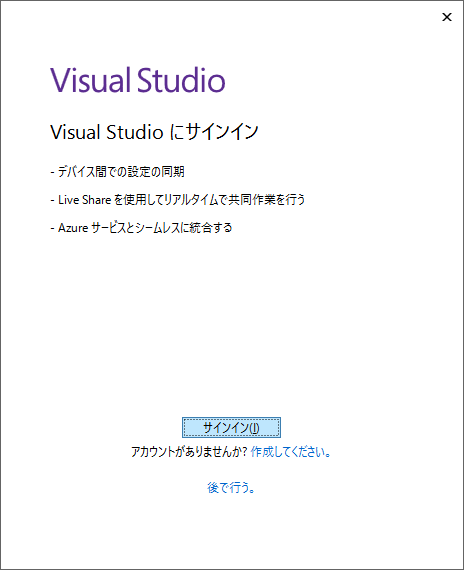
アカウントを入力し[次へ]を押下します。
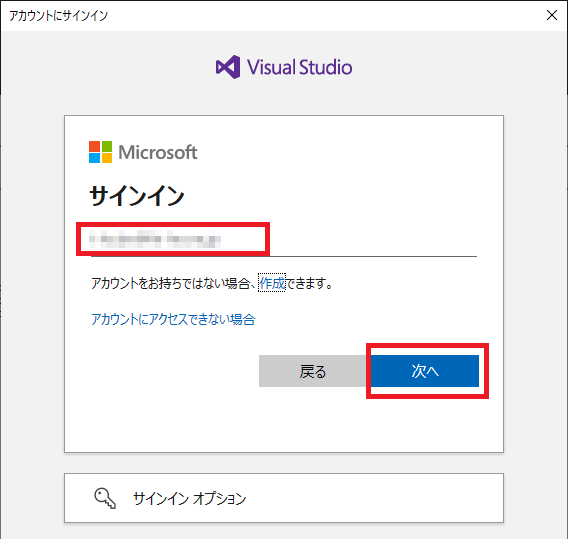
パスワードを入力して[サインイン]を押下します。
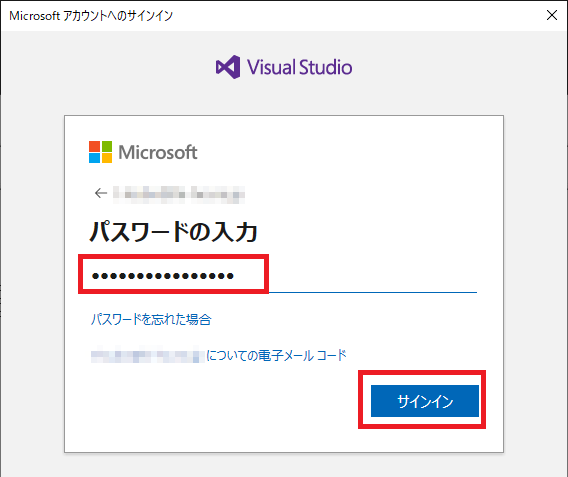
新しいプロジェクト(C++コンソール)の作成
[新しいプロジェクトの作成]を押下します。
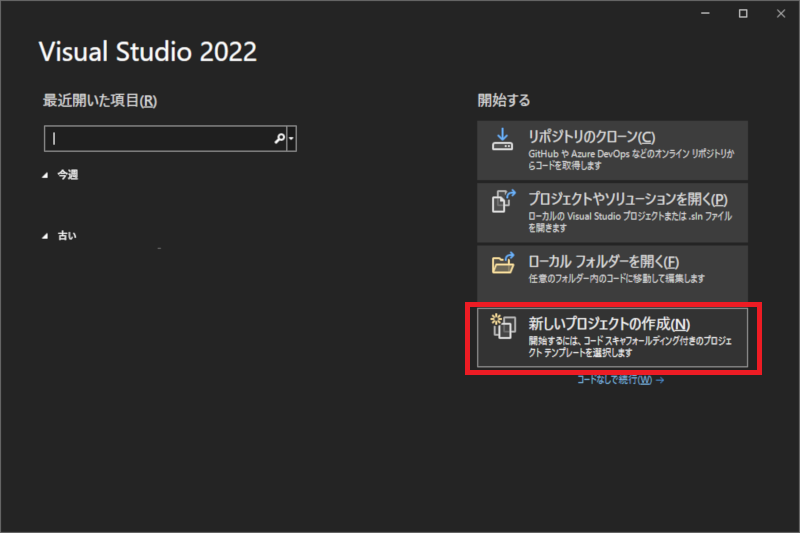
C++コンソールアプリを選択して[次へ]を押下します。
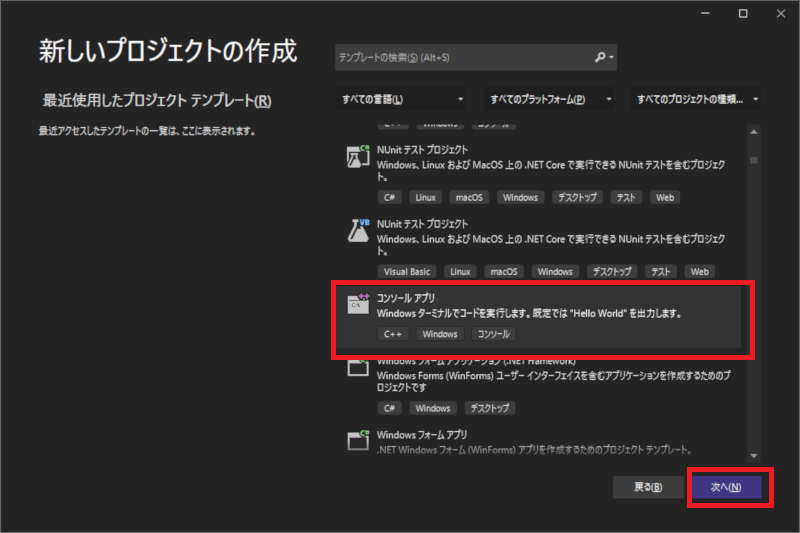
プロジェクト名を入力して[作成]を押下します。
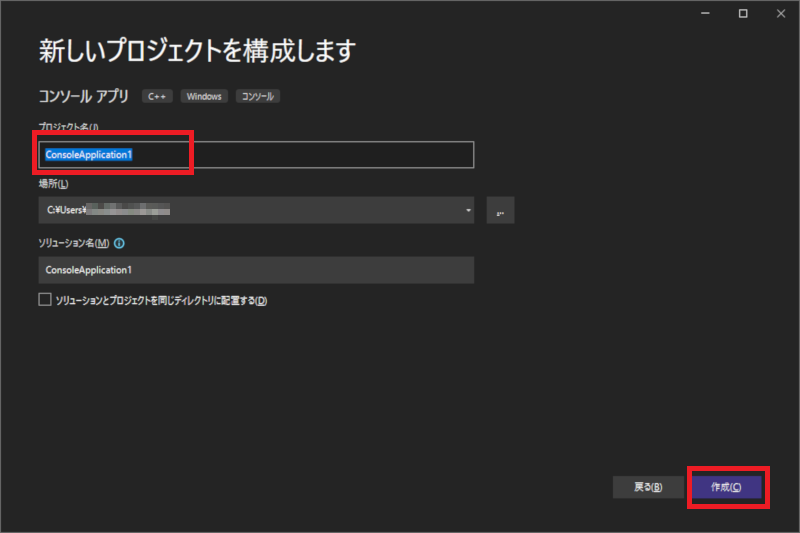
メニューの[ビルド]-[プロジェクト名のビルド] を選択します。
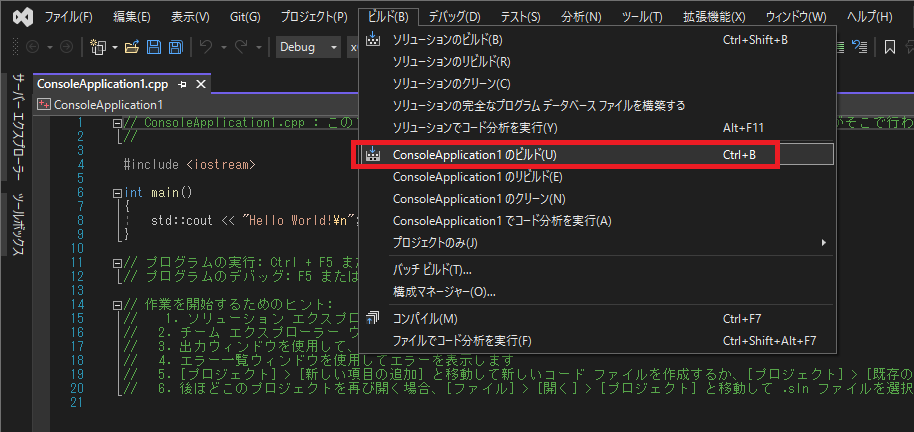
メニューの[デバッグ] – [デバッグの開始] を選択します。
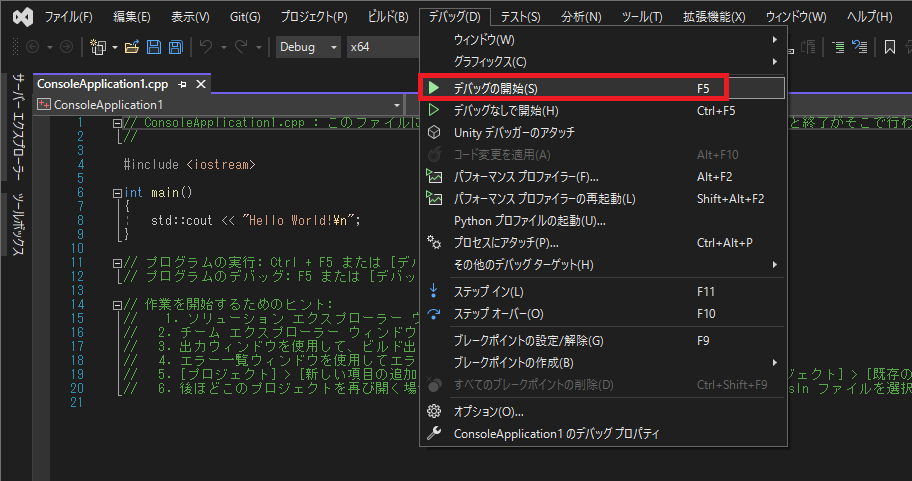
実行結果(Hello World! の出力)を確認します。
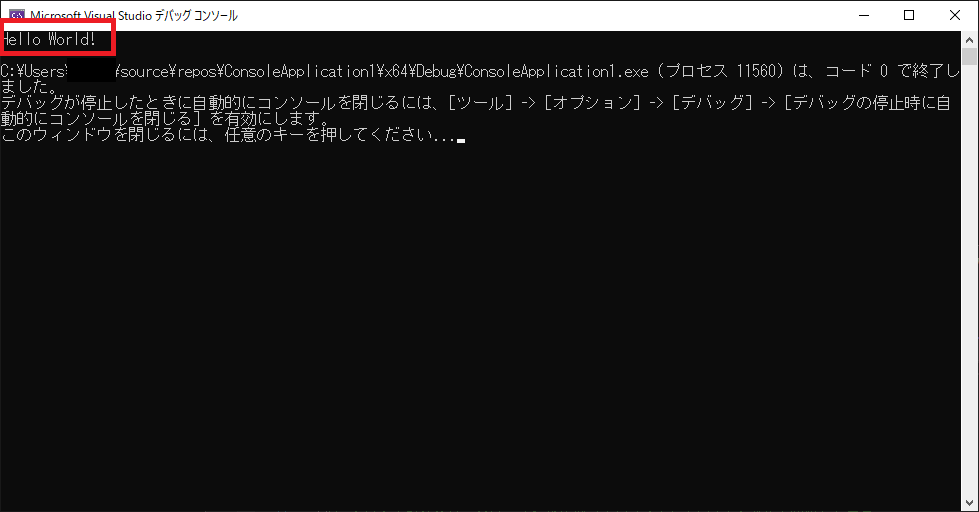
以上です。


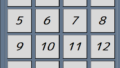
コメント